Eject Cd From Mac
Sep 12, 2018 1. Open 'Terminal'. Goto Finder and type ‘Terminal’ and click on the first result. Type or simply copy and paste the following command ' drutil eject ' or ' drutil eject internal ' or ' drutil tray eject '. Press ‘Enter’ to execute the command, wait for the CD to get ejected.
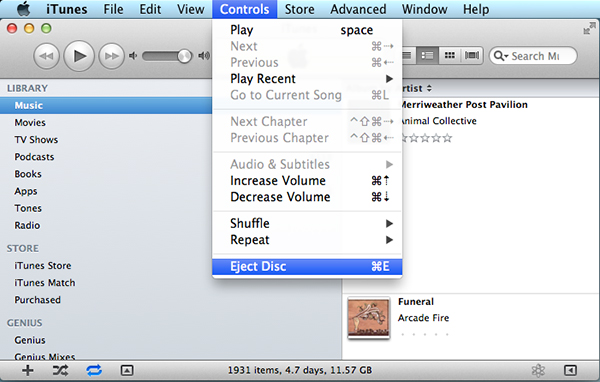
Some Apple keyboards have an eject key, usually located in the upper right corner of the keyboard. Press the Eject key to eject the CD or DVD from the drive.; On any keyboard, including those originally designed for use with a Windows PC, press and hold the F12 key until the CD or DVD is ejected from the drive. Oct 24, 2012 Press and hold the eject key. Right click on the disc icon in Finder, or on your desktop, and select the “eject” option from the menu. Drag the disk icon to the Trash. If you’re disc is truly stuck, it’s likely that these won’t fix your problem. If your computer has an eject key on the keyboard, restart the computer again, this time holding the eject key. Open a Terminal window and type in drutil tray eject. If neither of the above work to eject the CD, MacRumors has additional information on how to Force Eject a Stuck CD or DVD. Eject discs in Windows with Boot Camp on Mac Use any of the following methods to eject a CD or DVD when you’re using Windows on your Mac. Press and hold the Media Eject key ⏏ at the top of your Apple keyboard (on Mac computers with a DVD drive) until the eject symbol appears onscreen. Surprisingly the MacBook by Apple doesn't have a pin hole where you can use a pin to forcefully eject the disc that is stuck in the superdrive. Here are 10 methods proven to eject any stuck CD or DVD without wasting your money and time in sending your MacBook to Apple Repair Center.
It’s been a while since Apple has offered Macs with built-in optical drives that could make use of a CD or DVD. The last models were the 2012 Mac Pro and the mid-year 2012 non-Retina 15-inch MacBook Pro.
Apple first removed the optical drive in the 2008 MacBook Air, but as of the end of 2013, when the Mac Pro was replaced with the newer model, all-optical drives were gone from the Mac lineup, at least as built-in options. That doesn’t mean there isn't a demand for optical drives or the CDs or DVDs that are used in them. That’s why external optical drives have been a popular peripheral for many Mac users.
Whether you have an older Mac that has a built-in optical drive or an external drive, you can eject a CD or DVD in several ways.
The 7 Most Common Ways to Eject a CD or DVD
The Mac, unlike most Windows PCs, doesn't have an external eject button on its CD/DVD drive. Instead, Apple made use of the ability of optical drives to respond to an open or close command sent over the drive's electrical interface. By using the open and close commands, the Mac offers several options for ejecting a CD or DVD.
- Some Apple keyboards have an eject key, usually located in the upper right corner of the keyboard. Press the Eject key to eject the CD or DVD from the drive.
- On any keyboard, including those originally designed for use with a Windows PC, press and hold the F12 key until the CD or DVD is ejected from the drive. This may take several seconds.
- Locate the desktop icon for the CD or DVD. Click and hold on the icon and drag it to the trash. You'll notice that the trash icon changes to an Eject symbol, as the CD or DVD icon is positioned over the trash.
- Perhaps one of the quickest ways to eject a CD or DVD is to right-click on its desktop icon and select Eject from the pop-up menu.
- Some applications, such as iTunes and Disk Utility, have an eject command in a menu or toolbar. Launch the application and use the eject command to eject the CD or DVD.
- Use the Eject menu applet located in the Mac's menu bar. If you don't see the Eject menu applet, you can create one using the instructions in Add a Menu Bar Item to Eject a CD or DVD.
- When all else fails, click and hold the mouse or trackpad button while restarting your Mac.
Ejection Tricks Specific to External Optical Drives
External optical drives typically respond to the seven methods of ejecting a CD or DVD on a Mac, but they also have a few tricks of their own.
- Most external optical drives have an eject button built into the front of the drive's case. Pressing the eject button causes the device tray to open or the optical media to be ejected if it's a slot-loading device.
- Some external optical drives appear to be missing an obvious eject button, but if you look closely, you'll see a small hole in the front of the case large enough to insert a straightened paperclip. Push the paperclip into the eject hole until you feel resistance, then push it a bit further to open the CD/DVD drawer on the optical drive.
The external eject button's function can be overridden if your Mac thinks the optical disc is in use. You can get around this problem by first quitting the app that is using the optical drive and then using the external eject button.
If the external optical drive still won’t eject the disc, try shutting down your Mac, and then using the drive's eject button. Once the disc is ejected, you can restart the Mac.
Eject Cd From Mac Pro
If All Else Fails
External optical drives are usually made from standard optical drives mounted in an external case. The drive can usually be removed from the case. Once removed, the drive tray may expose the eject hole that was covered up by the enclosure, and you can use the paperclip method.
Going to Extremes
When nothing seems to work, it may be time to break out a flat blade screwdriver. Tray-based optical drives can have their trays forced open with the aid of a prying device. Here's how:
Make sure the external optical drive is turned off and disconnected from your Mac.
Insert the flat blade screwdriver tip into the lip between the tray and the case of the drive.
Gently lever the tray open. You may feel some resistance and the sound of gears moving within the drive. Be sure and perform this step slowly. Brute force should not be required.
Once the tray is open, remove the optical media.
Close the tray when the task is complete.
While Apple has slowly phased out optical drives from it’s Mac lineup over the years, you might still have a MacBook or desktop Mac with a disc drive. You might also have an external solution with a CD/DVD/Blu-ray drive.
Jan 10, 2019 Download Paper Jamz Pro for free. With Paper Jamz Pro, you'll be able to use your own music to become an instant Rock star. Oct 01, 2019 Paper Jamz Pro (PaperJamzPro.exe). With Paper Jamz Pro, you'll be able to use your own music to become an instant Rock star. Just download and sync your favorite songs with your Paper Jamz Pro instrument. This program is easy to install and easy to manipulate. It offers allot of great features. Oct 01, 2019 Paper Jamz Pro features a hot new line of guitars, drums and microphones enhanced to play like real instruments-using songs you already have! Main features: - Sing a duet with the artist or go solo and become the artist - Auto mode adjusts effects on the fly to recreate a track's original sound. Paper jamz pro series.
At some point, there’s a chance that a CD, DVD or Blu-Ray disc is going to get stuck in your Mac or external optical drive. Fortunately, there are some simple steps that can be taken to force eject a disc that’s stuck.
First, try one of these three methods:
Eject Cd From Macbook
- Holding down the eject key
- Drag the disc icon to your Mac’s trash bin
- Right click on the disc icon and select eject
- Press Command > E
Next, try this method:
- Launch the terminal app and use the following command and then press enter: /usr/bin/drutil eject
Cd Eject Command
If all else fails, you can try these methods:
- Boot your Mac into single-user Mode. At the prompt enter /usr/bin/drutil eject. To restart the computer enter “reboot” at the prompt without the quotation marks.
- Hold down your trackpad button (or your left mouse button) and restart your Mac. Hold the button down until the desktop appears. This will trigger the system to eject your disc before OS X begins loading.
- Shut down the Mac and restart it, then let it sit for 15 minutes. After a short amount of time, the disc may eject itself.
If your disc is still stuck, feel free to contact OWC’s customer support team for further assistance. And if you’re looking to bring optical capabilities back to your workflow, check out OWC’s lineup of optical solutions.
Find more macOS tips and Quick Answers at the Rocket Yard!
Be Sociable, Share This!
OWC is on-site wind turbine powered at 8 Galaxy Way, Woodstock, IL 60098 1-800-275-4576 +1-815-338-8685 (International)
All Rights Reserved, Copyright 2018, OWC – Since 1988