Remove Microsoft Edge Download
The Microsoft Edge browser is set as the default web browser in Windows 10 and in case you didn't know, there’s no way to uninstall it. However, just because there's no uninstall option doesn't mean you can't banish it from your web browsing experience. If you'd prefer, you can restore to Internet Explorer 11 (or another preferred browser) if you want, completely disabling Edge altogether. This article was created to help users remove the Microsoft Edge Virus. We recommend reading more about Microsoft Edge Virus Scam before moving on the to removal guide which can be found in the second half of the article. It has not even been two weeks.
Windows 10 comes with lots of cool features and one of them is the Edge browser. Microsoft introduced its new browser to replace the Internet Explorer. After this release, the Internet Explorer was no the longer default web browser in Windows 10, and many users even removed Internet Explorer completely from Windows 10.Microsoft Edge Browser in Windows 10
Microsoft Edge is a new web browser introduced by Microsoft in Windows 10. The Edge browser is positioned as a modern web browser which supports all of the modern web standards. It’s supposed to provide you with a clean interface, and it should be much faster than Internet Explorer. It also supports a dark theme which makes browsing in night time less painless.It’s also optimized for touch users, lets you write on web pages, and has lots of small features which improve the web browsing experience. For the moment, Edge does not support plugins, which makes it fail to impress Google Chrome and Firefox users.If you’re using Chrome, Firefox or Opera and don’t want to keep the Edge browser in Windows 10, you need a tutorial. This is a tutorial on how to uninstall the Edge browser in Windows 10. You might already have tried uninstalling Edge from Windows 10. But like other Windows 10 apps, it can’t be removed using the Setting app.The bad thing is that the PowerShell method to uninstall default apps also doesn’t help at all – it doesn’t let you uninstall the Edge browser as its the part of Windows 10. With a simple script, you can uninstall the Microsoft Edge Browser from Windows 10.Script to Uninstall Edge Browser in Windows 10
This amazing script will let you uninstall and completely remove the Edger browser from Windows 10. The great thing about this script is that you can remove Edge browser from Windows 10 in just a few clicks.Warning: The Edge browser is part of the Windows 10 system package, and completely removing it may affect the performance and stability of Windows 10. Please create a restore point before you start using the script to remove the Edge browser.Steps to Uninstall and Remove Edge browser using Script
1. First of all, you need to download the “Uninstall Edge Zip” file using this link.2. After that, “extract” all the files from the ZIP file you downloaded. You get two files with the name “Uninstall Edge.cmd” and “Install_wim_tweak.“3. Right click on the Uninstall Edge file and click the “Run as administrator” option. If you see the User Account Control (UAC) prompt, Click “Yes“.Note: When you try to run this script you will see the following warning. You just need to click on “More info ” and then click on “Run anyway” to continue running the script.4. Now wait and let the script complete the work.5. Once done you will see the message “Microsoft Edge should be uninstalled. Please reboot Windows 10″.6. Restart Windows 10 and you’re done. You’ve successfully removed the Microsoft Edge browser from Windows 10.As you have completely removed the Microsoft Edge browser, you need a way to browser the internet. Now it’s time to set your favorite web browser as your default. For example, set Google Chrome as the default browser. Why don’t you try my article on How To Set Google Chrome or FireFox as Default Browser in Windows 10Source and Credit to ScriptThis script was created by MSFN user legolash20, and further tweaked by WinAero, making uninstalling the Edge browser from Windows 10 very easy.You might be interested in reading tutorial on How to Reinstall Edge Browser in Windows 10reset password
The Microsoft Edge browser is set as the default web browser in Windows 10 and in case you didn't know, there’s no way to uninstall it. However, just because there's no uninstall option doesn't mean you can't banish it from your web browsing experience. If you'd prefer, you can restore to Internet Explorer 11 (or another preferred browser) if you want, completely disabling Edge altogether.
Choose a New Browser
Luckily, you aren't stuck with Edge because there are many popular web browsers to choose from: Google's Chrome, Mozilla's Firefox, and Opera's, well, Opera. If you want to use one of these browsers and it’s not already installed on your computer, you’ll need to download it yourself.
Good news if you like Internet Explorer — it’s already on your Windows 10 computer and you don’t need to do anything else (just skip to section 2). Assuming your default browser is set to Microsoft Edge, to obtain your desired web browser from Edge if you don’t yet have it on your PC:
- Click the link above that corresponds to the browser you’d like to install.
- Click the Download or Download Now button.
- Locate the link to the download in the bottom left corner of the Edge browser and click it. (Click Open if that appears.)
- When prompted, accept any Terms of Service, and click the option to install.
- Click Yes if prompted to approve the installation.
Set Any Browser as the Default
The default web browser is the one that opens when you click a link in an email, document, web page, and so on. By default, that’s Microsoft Edge. If you prefer another browser, you need to manually set that browser as the default in the Settings app.
How To Uninstall Edge Browser
To set a browser as the default in Windows 10, including restoring to Internet Explorer 11:
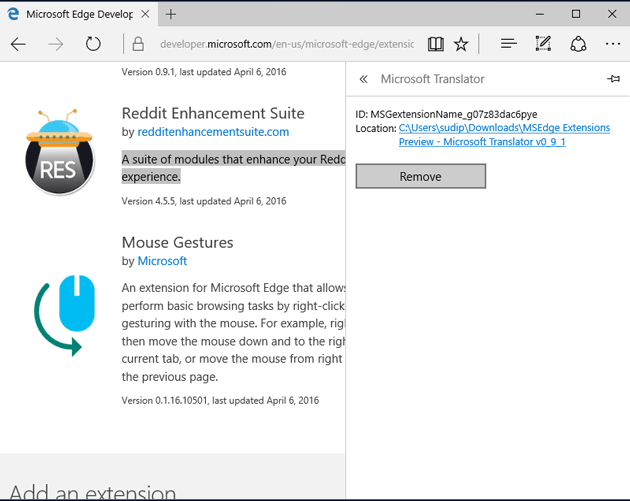
- Click Start > Settings > Apps. Then click Default Apps. (This might already be open if you just downloaded a new web browser.)
- Click whatever is listed under Web Browser. (It might be Microsoft Edge.)
- In the resulting list, click the desired default browser.
- Click the X in the top right corner to close the Settings window.
Remove the Edge Icon From the Taskbar, Start Menu, or Desktop
To remove the Microsoft Edge icon from the Taskbar:
- Right-click the Microsoft Edge icon.
- Click Unpin From Taskbar.
There is also an entry for Edge in the left pane of the Start menu. You can’t remove that one. However, you can remove the Edge icon from the Start menu’s group of icons if one exists. These are set off to the right. If you see an icon for Edge there: Blodgett 1000 manual.
- Click Start.
- Right-click the Edge icon and click Unpin from Start.
If there’s an icon for Edge on the Desktop, to remove it:
Add an Icon to the Taskbar, Start Menu, or Desktop
Finally, you can opt to add an icon for the browser you prefer to the Taskbar, Start Menu, or Desktop. This makes it easier to access when you need it.
To add Internet Explorer to the Taskbar or to the Start menu (adding any other browser is the same):
- Type 'Internet Explorer' in the Search window on the Taskbar.
- Right-click Internet Explorer in the results.
- Click Pin to Taskbar or Pin to Start (as desired).
How To Remove Microsoft Edge Download Alert
- Use the steps above to pin the desired icon to the Start menu.
- Left-click the icon on the Start menu and drag it to the Desktop.
- Drop it there.